こんにちは。めがね税理士の谷口(@khtax16)です。
先日『MFクラウドのExcelテンプレートはどこにある?』という記事で、MFクラウドのExcel(エクセル)のテンプレートがどこにあるのかを記事にしました。
で、それを見てテンプレートを発見したはいいものの、いざ使おうとしてみたときに、
「なにこれ使いにくいっ!!」
となるおそれがあるため、一応おすすめの設定方法などをご紹介させていただきます。
(なお、今回は現金出納帳、総勘定元帳、補助元帳に限定しております)
目次
MFクラウドのエクセルテンプレートの使い方・設定
上にも書きましたが、今回は、
- 現金出納帳
- 総勘定元帳
- 補助元帳
に絞って解説していきたいと思います。
(なお、2017年2月現在です!)
経費を入れるときにおすすめの「取引明細」というExcelもあるのですが、それは今度解説したいと思います!
MFクラウドのエクセルテンプレート デフォルトの項目説明
まず「テンプレートがどういうつくりになっているのか」を知るために、画面を切り取ってご説明していきますね。
↓ まずこれがテンプレートの画面です。
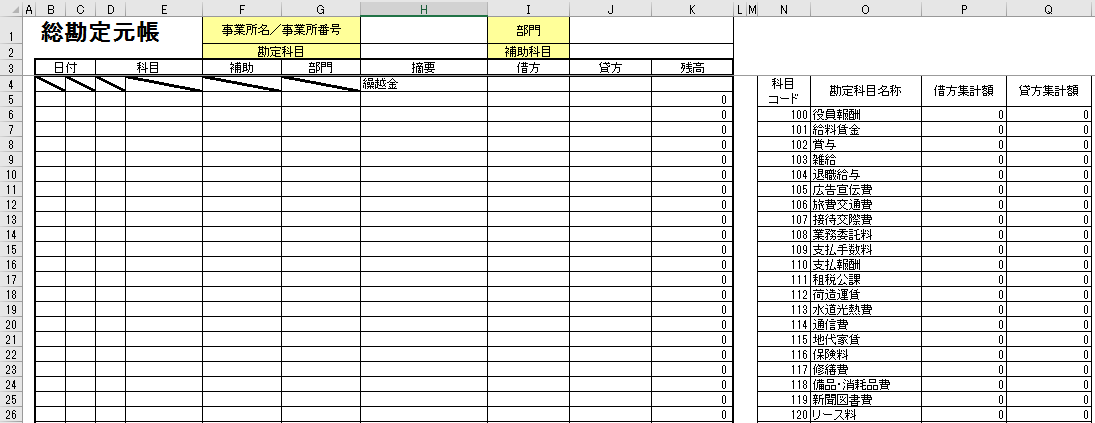
↓ 上の画面の右側(勘定科目なんちゃらと書いてあるとこ)の、更に右にこんな注意書きもあります。

元帳テンプレートの項目解説 設定時
まず設定するときの項目を解説していきます。
↓ この上の4つの黄色い項目が最初に設定するところ。
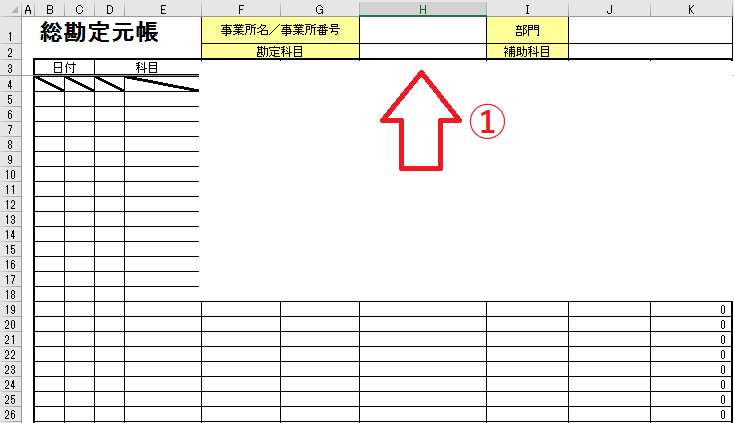
| 事業所名/事業所番号 | あなたの会社名や屋号を入れます。MFクラウドには「事業所番号」というものが各アカウントに割り振られるので、それでもOK |
| 部門 | たとえば店舗ごとに管理したいときとか、全然別の事業をやっているときに使用します |
| 勘定科目 | なんの勘定科目のExcelにするのか、勘定科目の名前を入れます(1つの勘定科目につき1つのExcelを使います) |
| 補助元帳 | さらに補助科目を設定したいときには、ここを入れます |
と、まあひととおり説明はしましたが、ぶっちゃけ空欄でも大丈夫です。
取り込む(インポートする)ときに、どの項目として取り込むか選びますので、取り込みミスを防ぐための項目だと思ってください。
(ここで食い違いがあるとエラーが発生して取り込めません)
なので、
- 複数社あったり、複数の勘定科目を取り込んだりする場合 ⇒ 入力しておく
- 1社だけ、勘定科目も1つだけの場合 ⇒ 入力しなくてOK
ぐらいでいいかもしれません。
元帳テンプレートの項目解説 入力時
つぎに入力するときです(説明するほどのものでもないですが。。)
↓ 実際に入力するときは、ここの下の表の部分に入力していきます。

1.日付 ⇒ そのまま取引した日付です
2.科目 ⇒ 右の表の勘定科目の番号を見て入力します(この画面では省略しています)
3.補助・部門 ⇒ 設定したい場合のみここにも入力します
4.摘要 ⇒ 相手先や内容など、「どんな入出金なのか」がわかるように入力します
5.借方・貸方 ⇒ 金額を入力します
基本的に3番以外は必ず入力する、と覚えておきましょう。
(「借方貸方ってなに?」という方は、『〔簿記知識ゼロ用〕借方・貸方とは、仕訳とは』をご参照ください)
MFクラウドのエクセルテンプレート おすすめカスタマイズ
さて、デフォルトの機能はご説明しましたので、おすすめのカスタマイズ方法、
- 勘定科目の番号(科目コード)を思いっきり変える
- 保護を解除してしまう
- 勘定科目を自分で入れる場合、順番を入れ替える
もまとめてみます。
勘定科目の番号(科目コード)を思いっきり変える
↓ 勘定科目の番号(科目コード)というのは、この表のこの左端の番号です。
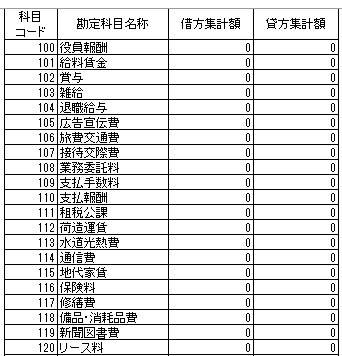
この科目コード、意味がわからないことに必須の項目です。
(抜けているとインポートのときにエラーが出ます。改善要望出す予定)
しかも30個しか入らないのに3桁入力させるという労力の無駄遣いぶり。
ここの番号はMFクラウドのデータとは結びついていませんので、思いきって変えてしまいましょう。
↓ まず使わないものは思いきって消してしまうとよいです。
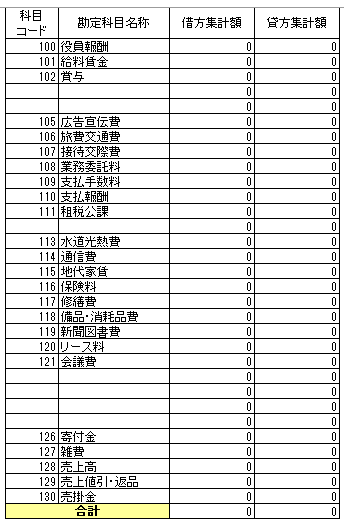
↓ で、消したら科目コードも変えてしまいましょう。
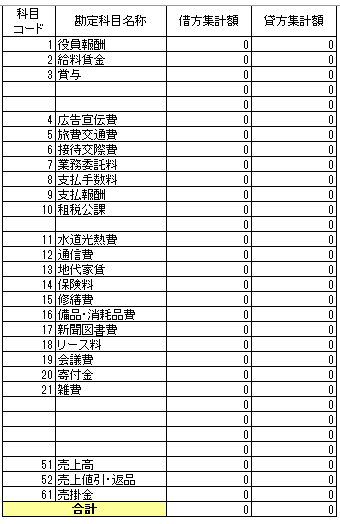
使う頻度が高いものを上に持ってくるとよりよいですね。
また、数字も連続している必要はありませんので、覚えやすいように変えてしまいましょう。
(消すことに不安があるなら、原本を残しておいて、あとでコピペできるようにしておけば大丈夫です)
どんなソフトでもそうですが、ソフトを使うにあたって、一番大事なのはあなたにとって使いやすいことです。
なので使う勘定科目が限られている場合、
↓ これぐらい思いきって整理してしまっても大丈夫。もしあとで必要な科目が出たら都度足せばいいのです。
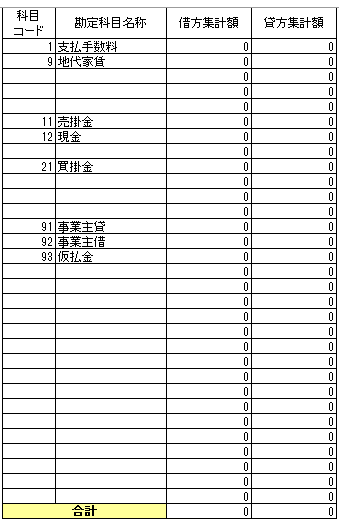
保護を解除してしまう
それと中途半端に保護がかかっているので、私個人としてはかなり使いにくかったので保護を解除してしまいました。
保護の解除方法としては、Excelをひらいて、
↓ リボンの左端の「ファイル」をクリック。

↓ 「ブックの保護」の保護解除をクリック。これだけです!
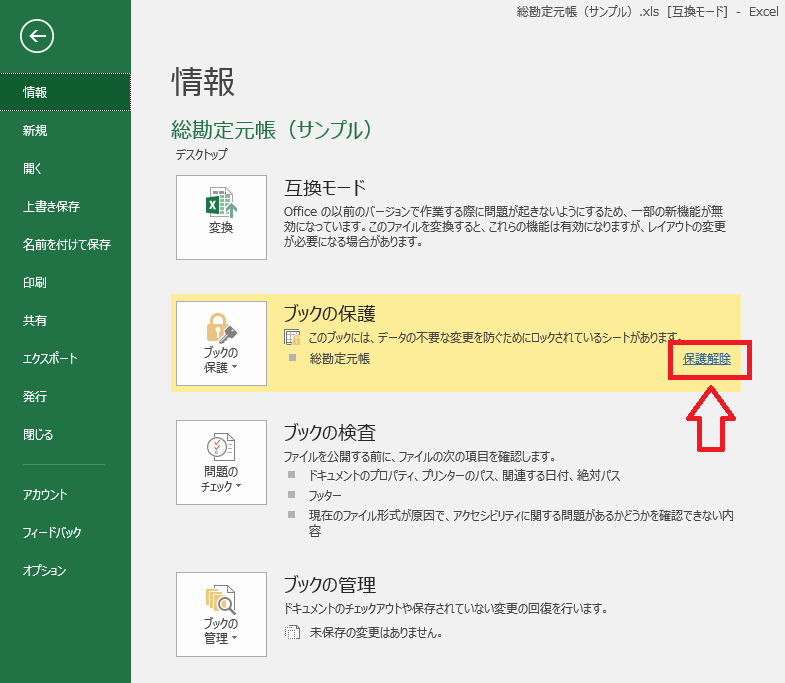
おそらく「そのいじった部分までは面倒みれないよ」という程度の意味だと思いますが、サポートに頼っている方は注意しましょう!
勘定科目を自分で入れる場合、順番入れ替える
私は自分で勘定科目まで入力してからインポートすることがあり(実験のため)、その際科目コードを空欄にしたらエラーが出ました。
なので、もし「勘定科目を入力してしまいたい!」という場合、
↓ こんな感じで右の表を逆にし、左側の勘定科目の入力についても計算式をいじって無理やりインポートするとよいです。
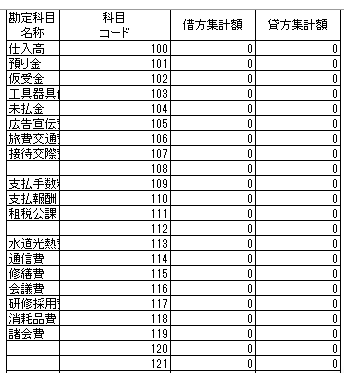
(VLOOKUP関数を使ったため、左端に入力項目を寄せる必要がありました)
MFクラウドのエクセルテンプレート まとめ
というわけで、MFクラウドの元帳テンプレートについて、
- デフォルトの項目の説明
- おすすめカスタマイズ
についてまとめてみました。
先日たまたまリアルでお会いした方が、『MFクラウドのExcelテンプレートはどこにある?』の記事を検索して見てくださっていて大変驚きました(^_^;)
困っている人はやっぱりいるんだなあと感じた次第です。
今後も「これわかりにくいなー」と思ったことなど記事にしてみますので、よろしくお願いいたします!
⇒ 個別コンサルティング
.
● 当事務所ではわかりやすく工夫した記事をたくさん書いております!
⇒ 【目次ページ】超入門編のブログ記事一覧






