こんにちは。めがね税理士の谷口(@khtax16)です。
クラウド請求書作成管理サービスであるmisoca(ミソカ)とMFクラウドの連携設定について、わからないところはありませんか?
昨日freeeとの連携についてご紹介しましたので、今日はMFクラウド版を実際の画像をつかってまとめてみました。
この2つは、
- freee ⇒ 手動で取り込み
- MFクラウド ⇒ 自動取り込み
など、手順や仕組みにかなり違いがありますので、ソフトの乗り換えを検討されている方もぜひご確認ください!
⇒『misocaとfreee連携の画面一覧 設定から取り込みまで』
目次
misocaとMFクラウド連携の画面一覧 設定、取り込み、削除、エラー対応まで
それでは早速実際の画面を切り取りながら解説していきます。
順序としては、
- 連携の設定
- 取り込みとMFクラウドへの登録(請求済にしておくこと!)
- 連携の削除のしかた
- エラー対応(うまくmisocaの請求書がMFクラウドに取り込めない場合)
に分けて進めていきますね。
なお、misocaもMFクラウドもアカウントを取得しておいてくださいね!
misocaとMFクラウドを連携するときの設定
↓ まずMFクラウドにログインし、右のほうにある「データ連携新規登録」をクリックします。
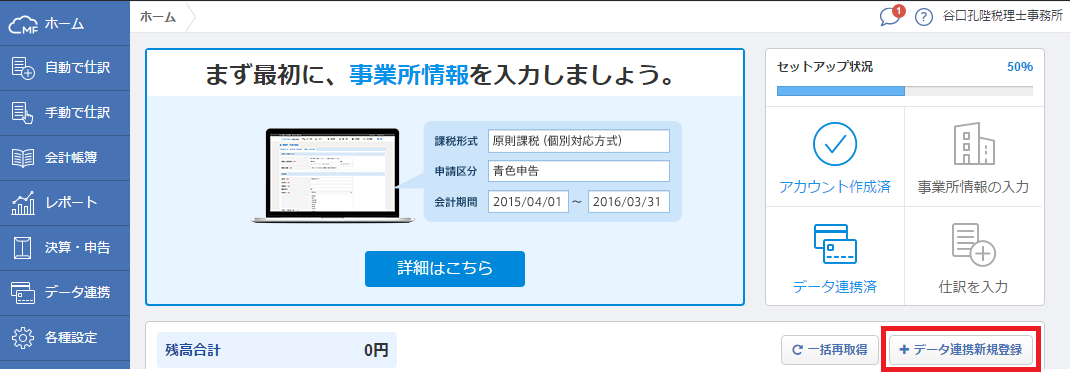
↓ 検索窓に「misoca」と入力します。
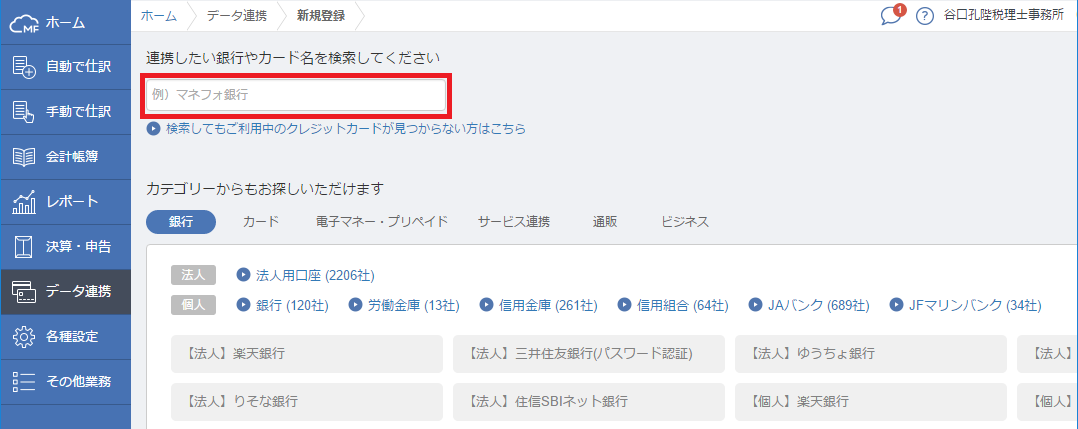
↓ 予測でも「misoca」が出てきますので、クリック。

↓ このポップアップが出ますので、「misocaと連携する」をクリック。

↓ misoca側の画面に移りますので、自分で登録した方法でログインします。
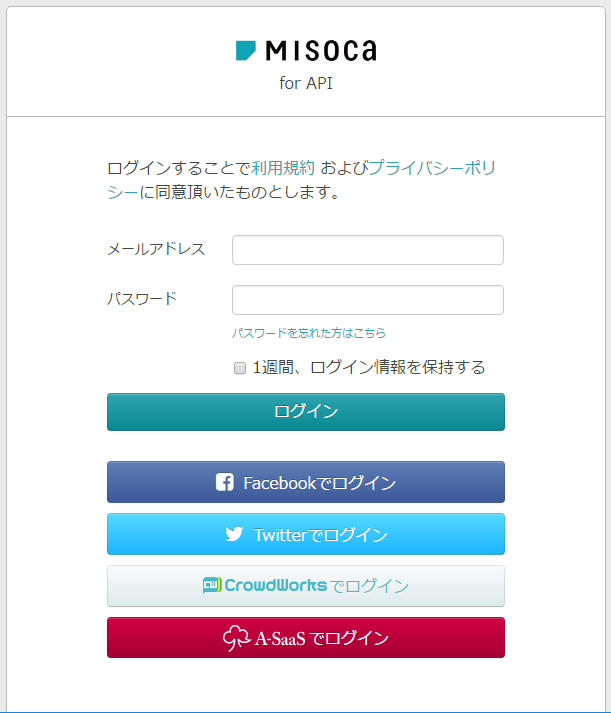
↓ 「認証が必要です。」というメッセージが出ます。ここで「承認」をクリック。
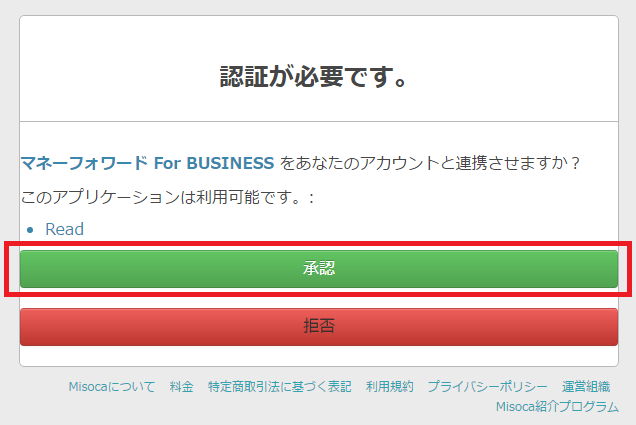
↓ またMFクラウドに戻ります。ここで、「取得可能データはすべて取り込む」にチェックを入れ、「登録する」をクリック。
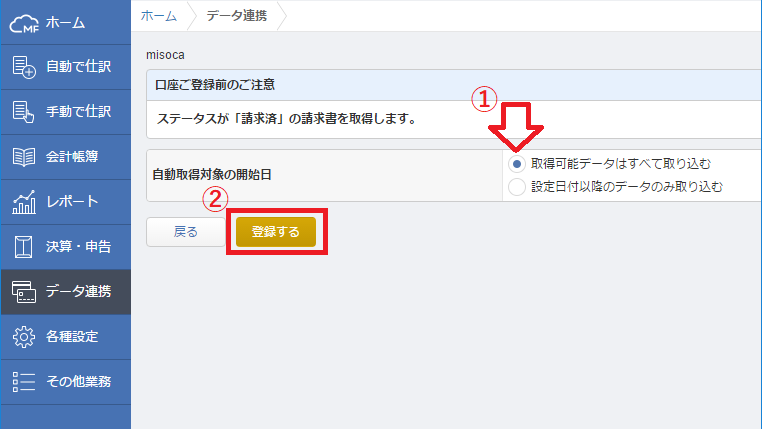
(基本は上の「取得可能データ」のほうが便利なはずです)
↓ この「取得状態」が「正常」ならもう設定と取り込みが同時に完了しています。ここがfreeeとの違いですね。

↓ ホームに戻ると、取り込めた場合、画面にちゃんと表示が出ます。設定はこれで完了です!
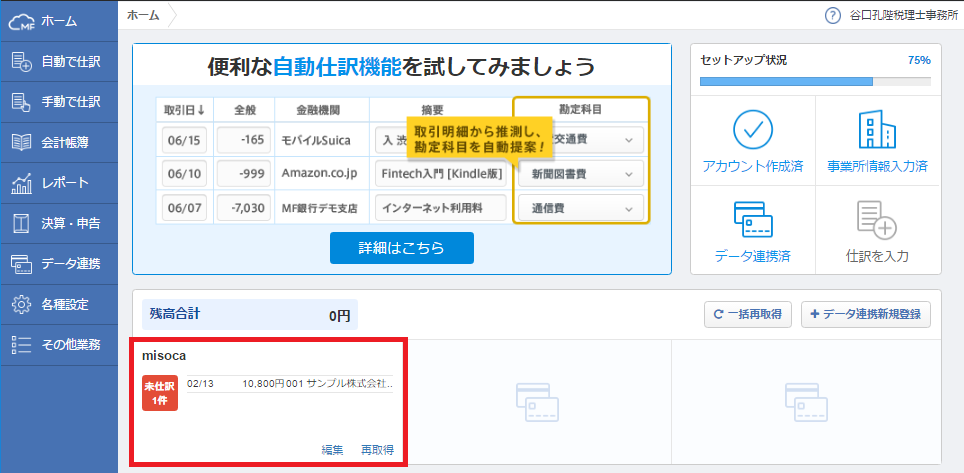
misocaからMFクラウドへの取り込み後の処理
取り込み自体は「再取得」をすれば簡単にできますので、取り込んだあと、「実際に仕訳として登録するまでの処理」を見ていきましょう。
↓ トップページに行き、赤い「未仕訳」のボタンをクリックします。

↓ 画面が変わり、下のほうにある枠が取り込んだデータです。これで特に修正がなければ右下の「登録」をクリック。
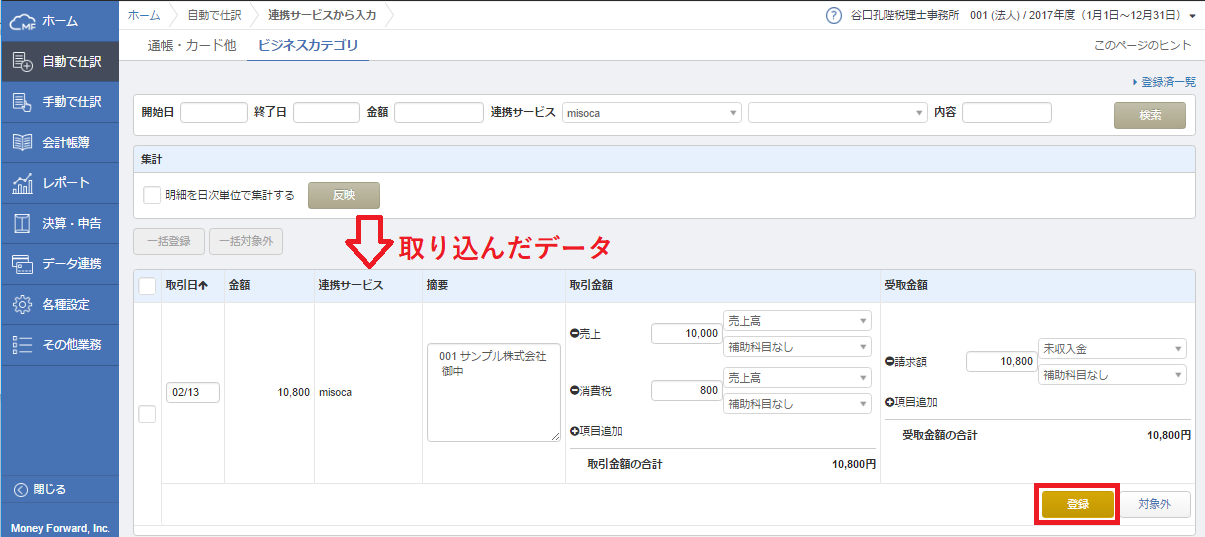
↓ 画面が更新され、このような表示になります。これで登録も完了です!
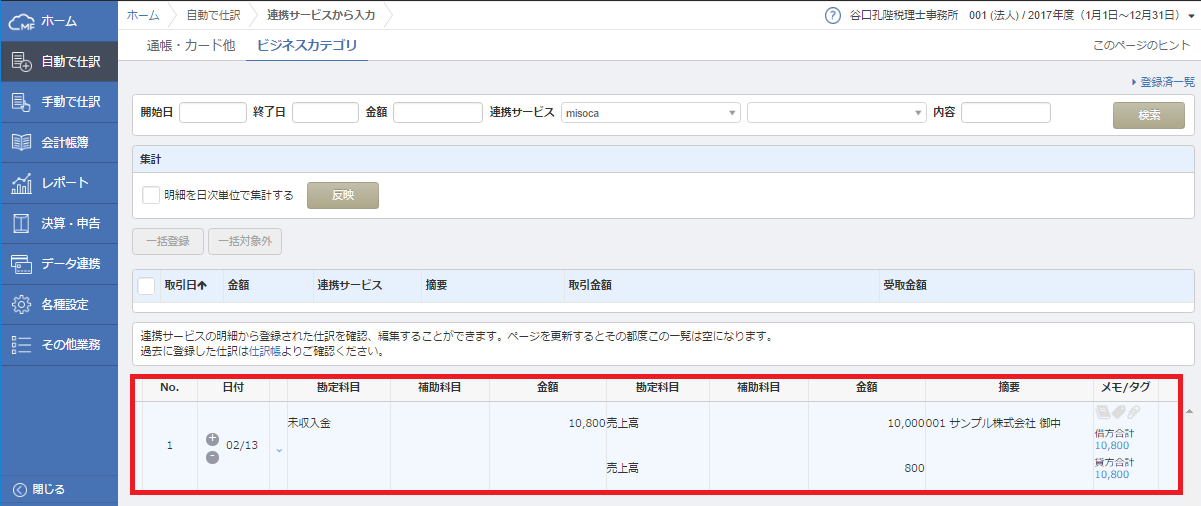
↓ また、補助科目などを追加したい場合、ここで追加することもできます。
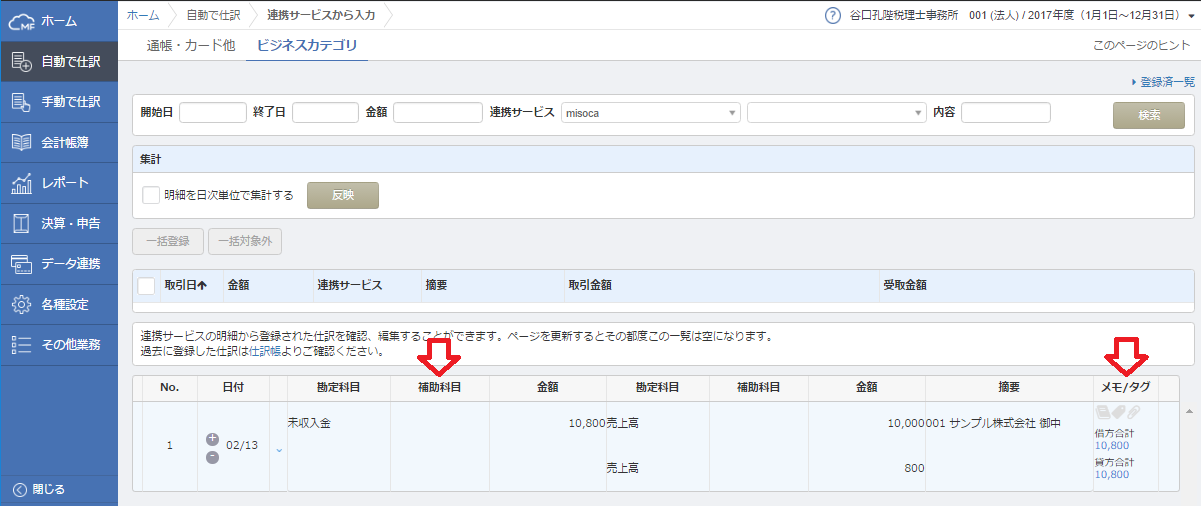
(あまり多すぎるとごちゃごちゃしてしまいますので、そのへんは好みですが……)
2017年2月14日追記 タグは設定できない
MFクラウドに問い合わせ(改善要望)をしたところ、この画面からはタグの設定ができない仕様になっているそうです。
なのでタグを設定したい場合、「会計帳簿⇒仕訳帳」などを改めてひらいて、設定する必要があります。
(なんのためのタグなのか……)
勘定科目などを修正したい場合
また、勘定科目を修正したい場合の処理についても見ておきましょう。
デフォルト(初期設定)では「未収入金」となっていますが、厳密には、
- 売掛金 ⇒ 本業で稼いだお金で、後日回収するもの
- 未収入金 ⇒ 本業以外(車を売るなど)で稼いだお金で、後日回収するもの
という違いがあり、通常請求書で出す場合「売掛金」が正しい処理です。
無借金のスモールビジネスの方であれば正直どちらでも構わないのですが、
- 銀行などから借り入れがある(これからする可能性がある)方
- 取引先に決算書を見せる(可能性がある)方
は「売掛金」のほうが望ましいというのが私個人の考えです。
(銀行や取引先への評価を改善する具体的なテクニックは ⇒『【目次ページ】借入があるなら決算書を見直そう!』)へ!)
↓ なので勘定科目を変えたい場合は、「未収入金」などその変えたい勘定科目をクリック。
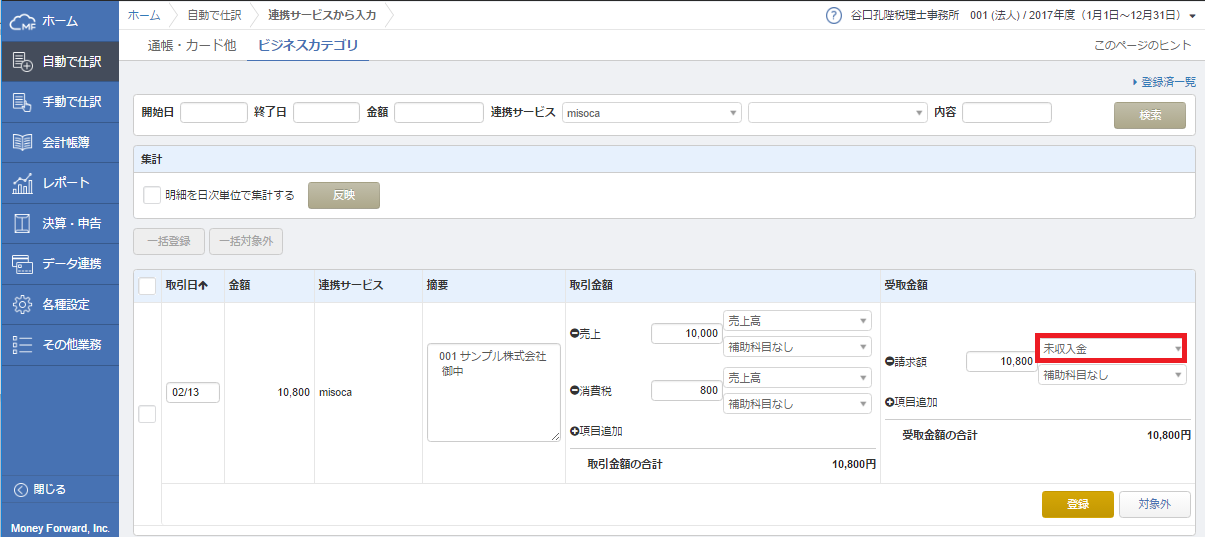
↓ 候補で出てきますので、検索などしてその勘定科目を選択(売掛金は推測で出てきますね)。

↓ これで修正はOKです!
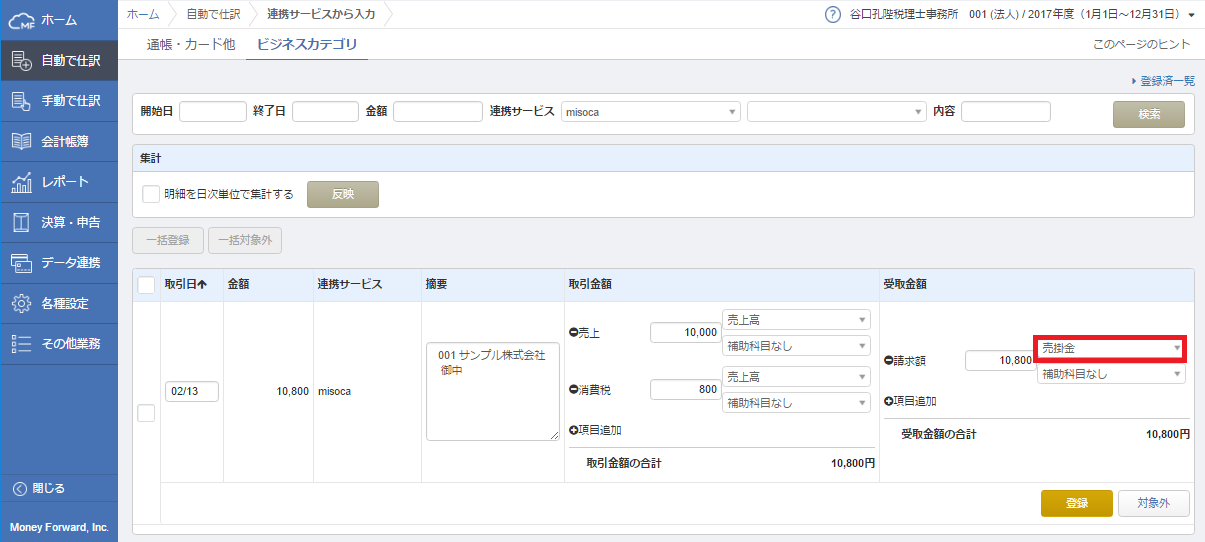
misocaとMFクラウドの連携を削除したい場合
misocaとMFクラウドの連携を削除したい場合についても解説しておきます。
ここでもfreeeとの違いがあって、
- freee ⇒ misoca側で解除
- MFクラウド ⇒ MFクラウド側で削除
することになります。
↓ トップページから、「データ連携 ⇒ 登録済一覧」をクリック。

↓ 右端のゴミ箱ボタンをクリックすれば削除できます!

misocaの請求書がMFクラウドにうまく取り込めない場合(よくあるエラー対応)
「misocaでつくった請求書はあるのに、なぜか取り込めないんだけど!」
という方向けに、よくあるエラー対応も書いておきます。
この場合、いまのところ数度あった原因が「misocaで請求書を『請求済』にしていない」というもの。
MFクラウドに取り込むときは、この「請求済」への設定をお忘れなく!
↓ misocaにログインし、請求書の管理画面をひらきます。そこで「未請求」となっていた場合、この「未請求」をクリックしましょう。
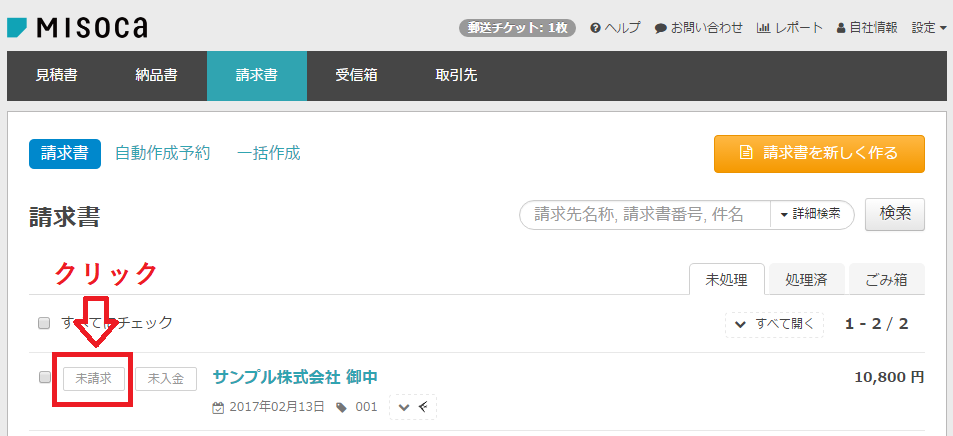
↓ するとボタンが「請求済」に変わります。misoca側の処理はこれでOK!
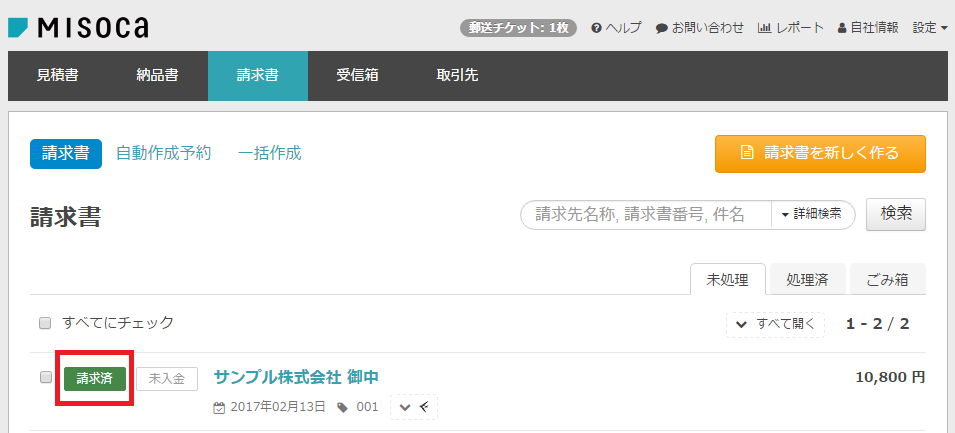
↓ MFクラウドに戻り、「再取得」をクリックします。これで取り込めるか確認してみてください!
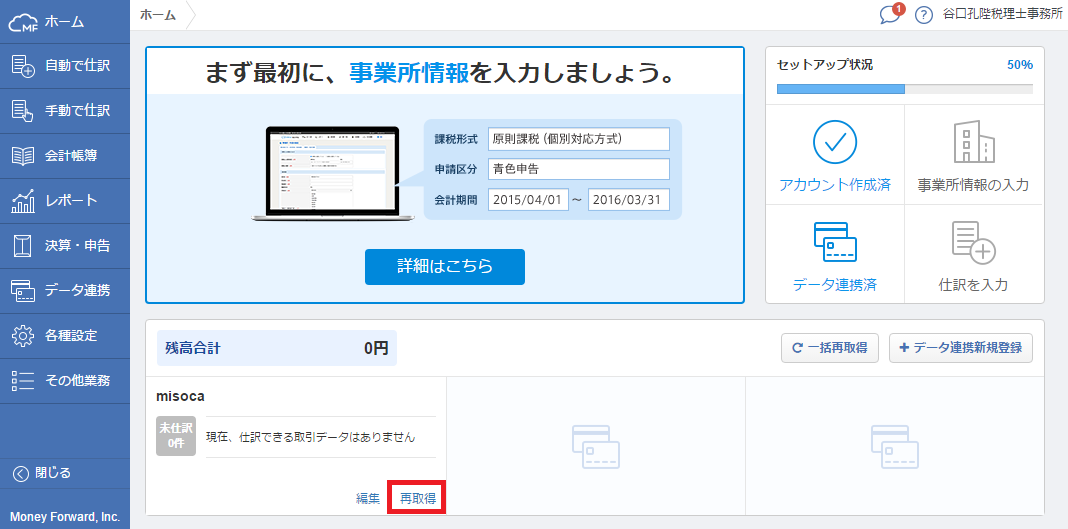
MFクラウドは二重計上できない 間違って対象外にしたら「閲覧」から修正
また、MFクラウドはfreeeと違い、二重計上ができなくなっています。
- 間違って対象外にしてしまった
- 取り込んだ取引を修正したい
というときは、次の手順で修正しましょう。
↓ トップページから、「データ連携 ⇒ 登録済一覧」をクリックします。

↓ 右のほうの「明細一覧」のところにある「閲覧」をクリック。

↓ 間違って対象外にしてしまった場合、右端の「対象外を解除」をクリック。取引を修正したい場合は「仕訳取引No」をクリックします。

misocaとMFクラウド連携の画面一覧 設定、取り込み、削除、エラー対応まで まとめ
というわけで、
- 連携の設定
- 取り込みとMFクラウドへの登録
- 連携の削除のしかた
- エラー対応
- misocaの請求書がMFクラウドにうまく取り込めない場合
- 誤って請求書を対象外にしてしまった場合
というmisocaとMFクラウド連携機能について画面つきで解説してみました。
当事務所ではクラウド会計ソフトであるMFクラウドやfreeeの導入・設定・操作についてもサポートしております。
お困りの方はぜひ一度ご相談ください!
⇒ freee版はこちら!
『misocaとfreee連携の画面一覧 設定から取り込みまで』
⇒ 個別コンサルティング
.
● 当事務所ではわかりやすく工夫した記事をたくさん書いております!
⇒ 【目次ページ】超入門編のブログ記事一覧






